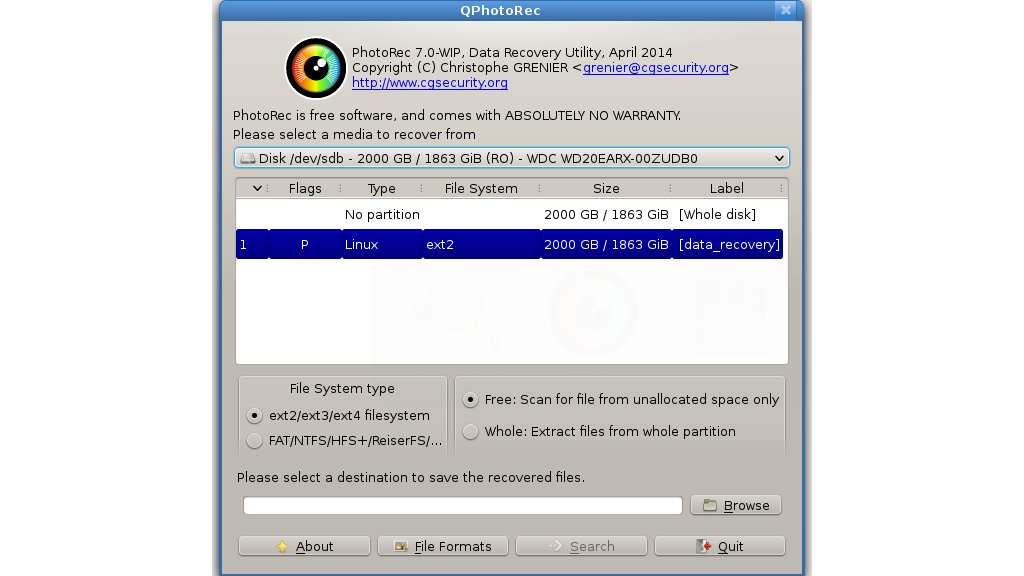Testdisk and Photorec Deals If you're looking for a free file recovery tool, one of the first suggestions you'll come across is TestDisk and PhotoRec. Since 2008, this open source file recovery tool has gained popularity due to its flexibility and ease of use. This is despite the fact that TestDisk and PhotoRec rely on a command line interface rather than a mouse-based user interface.
Free, open source, and nearly universal
One of the main advantages of TestDisk and its companion photo recovery application PhotoRec is the support for a wide range of platforms. Beyond Windows 10, TestDisk and PhotoRec can run on Linux, macOS, Mac OS X on PowerPC, and various ARM-based platforms. Available in 32-bit and 64-bit versions, there's even a Windows 9x/MSDOS version of TestDisk and PhotoRec. The software source code can also be downloaded and compiled.

This is the command line interface for TestDisk and PhotoRec (Image credit: CGSecurity)
Main recovery characteristics
With TestDisk and PhotoRec, recovery is divided into two main groups: partitions and file systems, and photos and other images. Many recovery problems are related to missing partitions. TestDisk can find many lost file systems including NTFS, FAT32, exFAT, ext2, ext3, ext4, HFS, JFS and many more. Furthermore, TestDisk can also recover files on some file systems, namely FAT, exFAT, NTFS, and ext2. Meanwhile, PhotoRec can find a large selection of file formats, such as common image files (JPG, PNG, etc.), Microsoft Office files, OpenOffice file formats, PDF files, and TXT files. More than 440 file types have been saved, which means that if the data is intact, it can theoretically be recovered with PhotoRec.
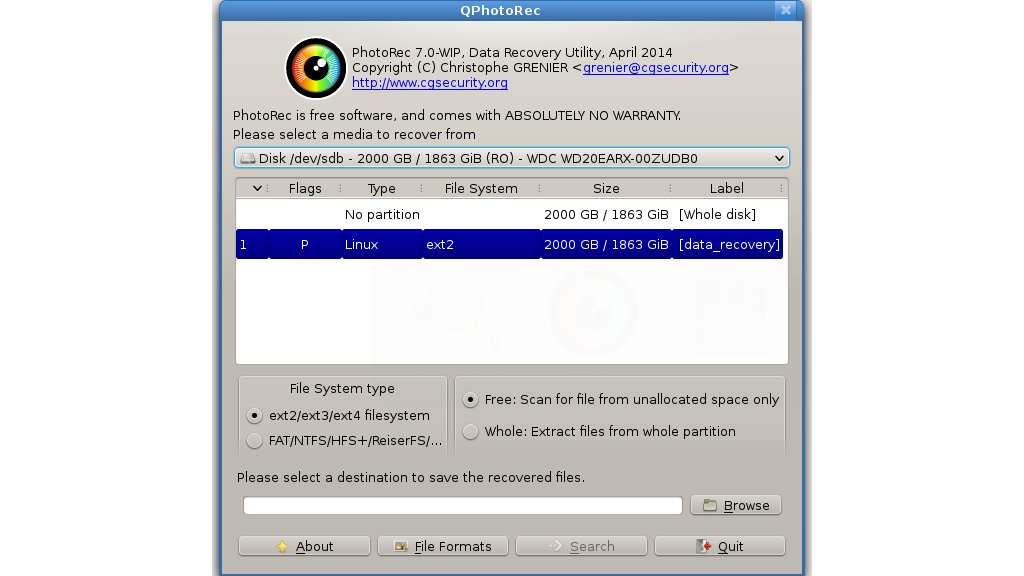
PhotoRec also has a graphical user interface (GUI) for easy photo recovery (Image credit: CGSecurity) Also, PhotoRec has a GUI option. On Windows, it is qphotorec.exe. It works much like the CLI tool, with the options displayed in a single window instead of a series of step-by-step commands. A recovered partition image can be verified on TestDisk using the terminal.
Find files with TestDisk and PhotoRec
To test TestDisk and PhotoRec 7.2, a 16GB SanDisk Cruzer Blade removable USB drive containing files of various types was connected to a standard USB 2.0 port of a Dell G5 5505 SE laptop running Windows 10. Recovery was attempted first with TestDisk . After choosing Create a new log file and selecting the correct disk, the Continue option was selected, followed by partition table type. Select Images to browse for a location to save the file, using the arrow keys and Enter to navigate. Press C to choose the recovery destination directory and wait for the partition to be restored as a disk image. Throughout the process, TeskDisk selects the default options that are generally the most suitable for recovery media. These may or may not be correct, but they work best if you don't know what you're doing. Several additional settings can be found using the Options menu before starting the recovery. The images stored on the USB drive were searched for recovery using the PhotoRec tool. After identifying the connected drives and selecting the correct device, PhotoRec presents a File Opt submenu. Here, the different supported file types can be selected, covering everything from Skyrim backups to FLAC audio. As with TestDisk, a recovery location must be selected to save the files. When the recovery starts, an estimated completion time is displayed along with various statistics about the types of files recovered. Finally, we also tested QPhotoRec. First select a disk device to recover from the drop down menu and then select a partition. Confirm the file system, then tap Browse to find (and create, if necessary) a destination to save the recovered files. After that, click Search and wait. The simplicity of the QPhotoRec interface can save you time, especially if you are unfamiliar or unsure with command line interfaces.
Partition recovery with TestDisk turned out to be relatively easy, despite relying on the command line interface. Searching for a directory is a bit overwhelming for anyone unfamiliar with the interface, but the retrieval process itself is efficient. A progress bar indicates the recovery level of the process. Unfortunately, with the recovery media, TestDisk was unable to complete the disk image creation, stopping at 74.5%. Instead, an incomplete image was created. Unfortunately this would not open in TestDisk or PhotoRec. Using PhotoRec is also simple, apart from the interface. We have used the software to extract complete and incomplete files in a new recovery process. Unfortunately, it can also be overkill since the file type options don't always give you the results you need. The list of recoverable formats is as comprehensive as it is long. So you may end up recovering all kinds of data to find specific and unusual file types; the resulting file index can take a long time to sort. The results with QPhotoRec are the same, with the benefit of a better user interface.

You can go to the CGSecurity Support Forum for help if you have a problem with TestDisk or PhotoRec (Image credit: CGSecurity)
Multilingual support
No recovery tool is without problems. If you have any problem recovering files with TestDisk or PhotoRec, you can refer to the support forum. With sub-forums in English, German and French, you should find all the help you need. Of course, there is a small loophole: the possibility of a problem and a solution being discussed in the French subforum, which could be useful for a user in the English or German subforums. One drawback of TestDisk is that Microsoft Defender SmartScreen highlights the software as unrecognized. For a recovery tool that's been around for as long as TestDisk and PhotoRec, that's a shame. However, SmartScreen has been hurting independent developers for years, so this is nothing new.
Final verdict
As a free file and partition recovery solution, TestDisk and PhotoRec do everything a home user might expect. They are suitable for both standard PC workstations and laptops, but you don't rely on these tools to recover specialized and business-critical servers or data. While the command line interface is straightforward, the QPhotoRec option maximizes usability, and it would be nice to see this replicated for TestDisk in a future release. Prices - Testdisk and Photorec: ▼
 Testdisk and Photorec Deals If you're looking for a free file recovery tool, one of the first suggestions you'll come across is TestDisk and PhotoRec. Since 2008, this open source file recovery tool has gained popularity due to its flexibility and ease of use. This is despite the fact that TestDisk and PhotoRec rely on a command line interface rather than a mouse-based user interface.
Testdisk and Photorec Deals If you're looking for a free file recovery tool, one of the first suggestions you'll come across is TestDisk and PhotoRec. Since 2008, this open source file recovery tool has gained popularity due to its flexibility and ease of use. This is despite the fact that TestDisk and PhotoRec rely on a command line interface rather than a mouse-based user interface.