
Few things give me as much geeky fun as discovering smart new ways to save time with text input on Android. And for my money, no keyboard comes close to the level of consistency, quality, and caliber of functionality of Google's own Gboard Android keyboard.
Well, my efficiency-obsessed earthling friend, I just got the tasty treat to share with you today. This is a super useful trick that I came across recently while communicating with other human beings from my Android cell phone.
Technically, it's not about text input, but it's absolutely on the topic of hearing thoughts and sharing important information on your Android phone companion. And it will absolutely save you precious steps and seconds in your daily Android dance.
So here it is: the next time you find an image you want to attach to an email or maybe send in a mail thread somewhere, you can simply copy it and then let Gboard keep the image on hold and ready to be virtually pasted. . anywhere. like an email attachment, an item in a mail thread, or maybe even an addition to a document you're editing while out jogging in your favorite training suit.
From there, it's just one more quick click in the Gboard Android interface to insert that image where you need it, when you need it. And the best of all? It only takes about 20 seconds to set it up and then an extra 10 seconds of practice to set it up for a lifetime of satisfaction in seconds.
So let's improve the efficiency of your Android, shall we?
Part I: The Gboard Gem Discovered
Okay, first we need to confirm that you've enabled a handful of settings in your Gboard Android fix before our friendly little process works.
But don't worry: it's easy. I promise!
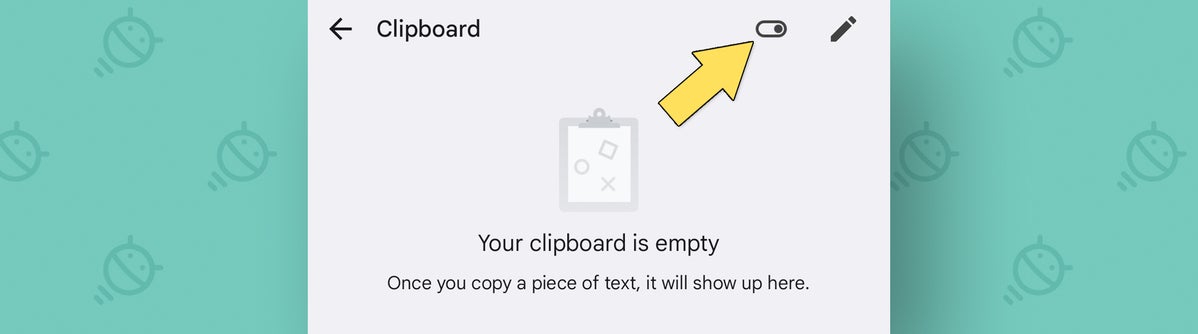 JR
JR Did I understand? Well. Now we only have one area of the Gboard settings to visit:
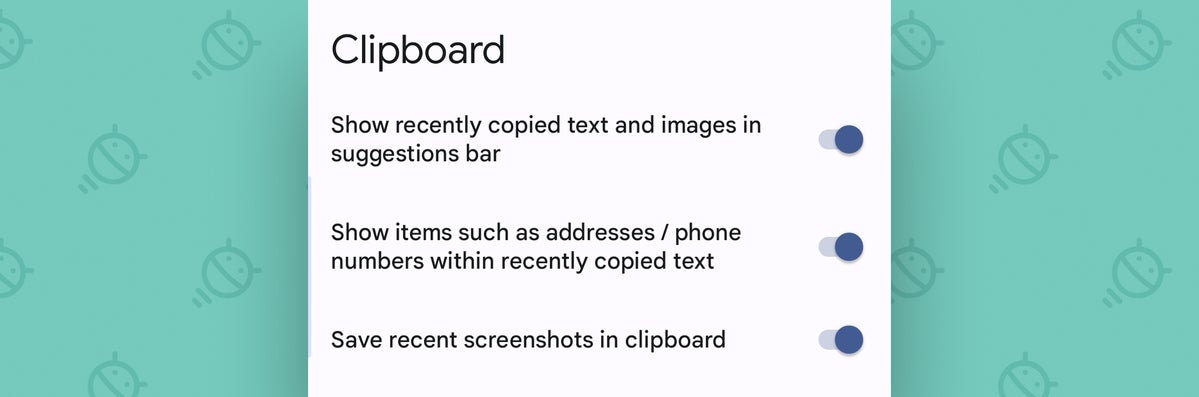 JR
JR And that's it. I told you it wasn't too terrible, right?
Now comes the fun part...
Part II: Gboard Jewel Pleasure
So here we are – we have your Gboard clipboard ready to go. All that remains is to train your doughy mammalian brain in the proper procedure to harness this newfound power and rely on your phone's nifty keyboard to port images to Android.
Here we are:
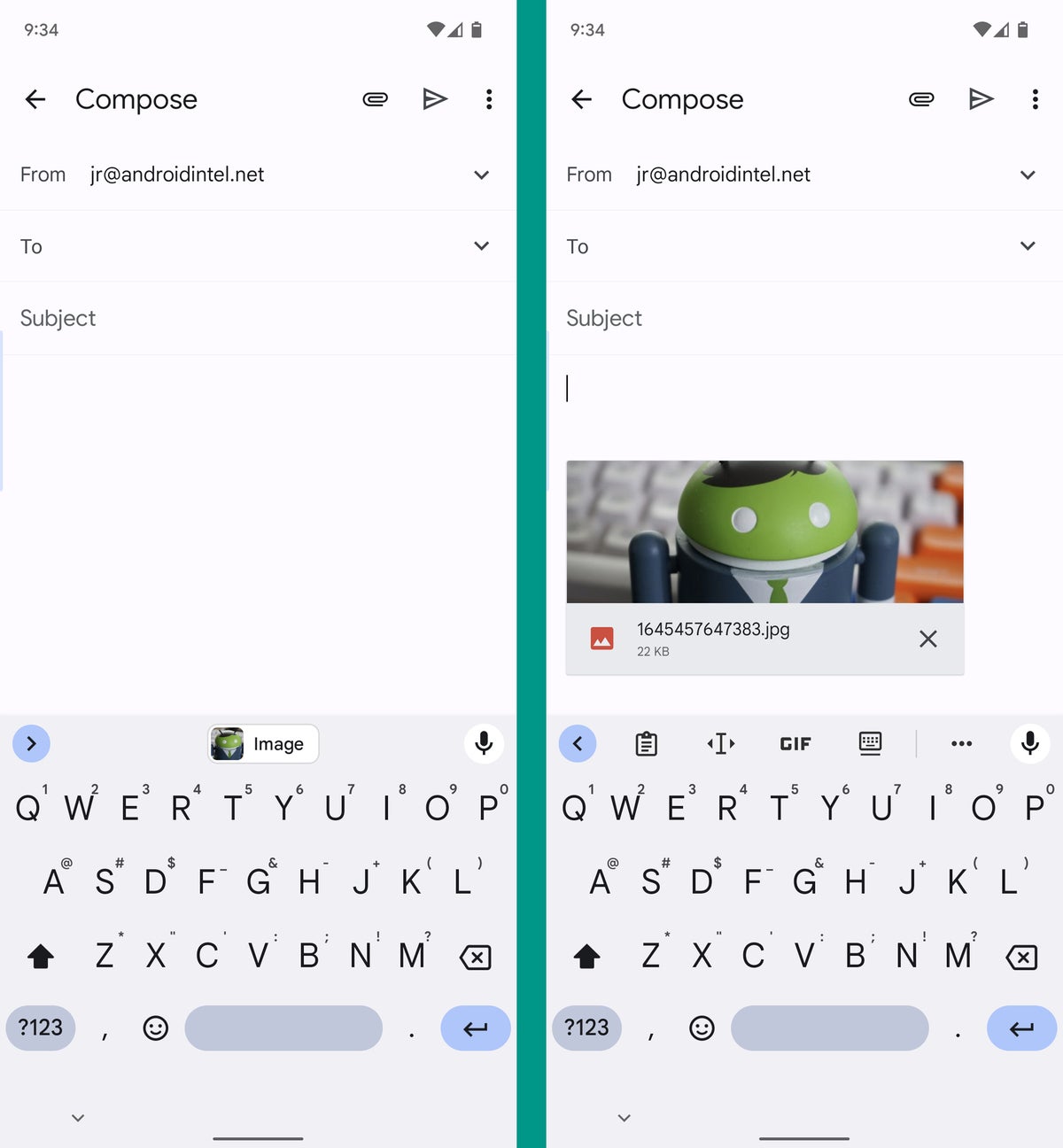 JR
JR But wait! There is one more intriguing possibility to ponder...
Part 3: The possibility of using Gboard Gem for experienced users
Get ready, my sweet seasonal pumpkin, because this is where things get really interesting. Let's say you have a certain image that you share often from your Android phone, maybe a screenshot that shows a certain process that constantly appears in your work-related chats, an image that shows some kind of company information that you convey constantly to other people. , or maybe even an image of a tufted tit that you find particularly irresistible. (Hey, there's nothing wrong with admiring an exceptionally beautiful bird.)
Either way, you can pin your most used images to the Gboard clipboard, then always have them there and ready to attach with two clicks anywhere you need, anytime.
Record these steps on your moldy old hippocampus:
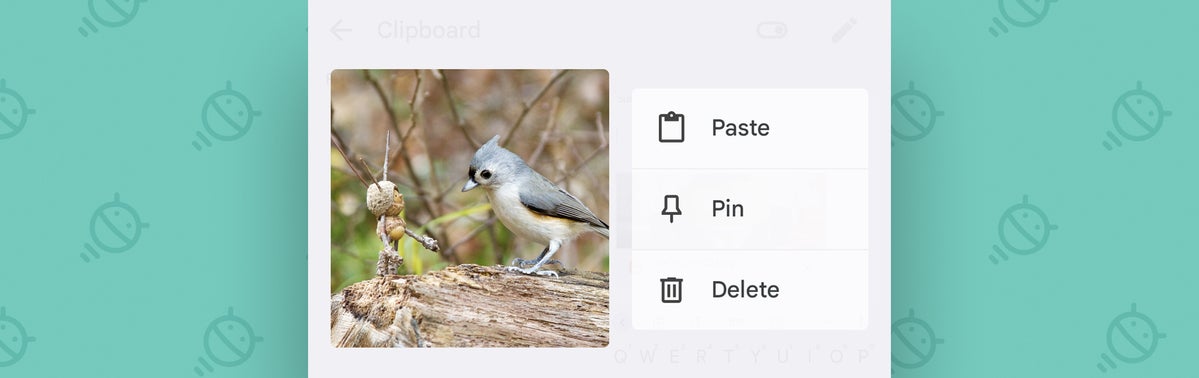 JR
JR And that's it: the next time you open the Gboard clipboard, you should see your newly pinned image in a new section directly below your most recently copied items. All you have to do is find and touch it, and you can insert it wherever your feather-loving heart desires.
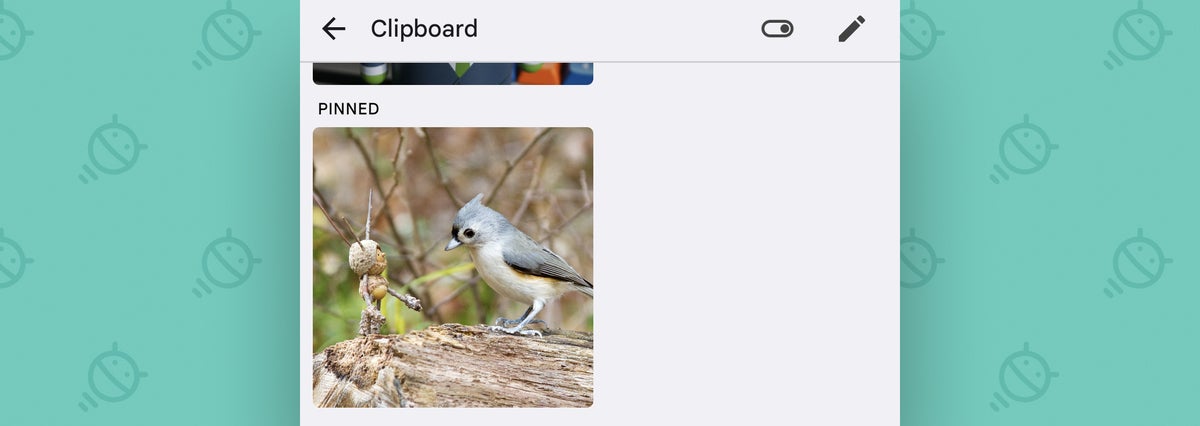 JR
JR It turns out that your Android phone's keyboard is good for more than just typing. He now knows, and can now juggle pictures all over his phone like a pro. Phew!
Oh, and don't forget: For even more advanced Gboard shortcuts and all sorts of other ways to save time on Android, come on over. sign up for my free android shortcuts supercourse. It is a seven-day email adventure that will teach you many tricks to improve the efficiency of your phone.
So much geek fun, so little time. Come on, come on, power freak!
Copyright © 2022 IDG Communications, Inc.