 Google Photos got a new locked folder feature
Google Photos got a new locked folder feature which was very much in line with the strong privacy theme of the Google IO developer conference 2021. The idea of the locked folder is pretty simple: it's a password-protected place where you can keep photos separately so they don't show up in your feed. Google Photos (or any other app on your phone) when you browse. But since Google hasn't elaborated too much on the specifics of the locked folder, we've put together this guide for you.
explain how it works and how you can start using it. The first thing to note is that it's initially only available on Google Pixels, starting with the Google Pixel 3, and will roll out for those phones "in the coming weeks." So,
what exactly happens to the photos you put in the locked folder and how can you put them there? Here's everything you need to know about the new Google Photos feature.
What is the Google Photos locked folder?
Most
users of Google Photos will have experienced this slight reluctance to flip their phones around to let someone scroll through their Photos feed; after all, the movies on our smartphones are 360-degree threads of life rather than just vacation albums. The new Google Photos locked folder feature is here to help you solve this problem. It is a private space that is effectively protected by locking your phone screen, whether it is a password or your fingerprint. But
Google Photos already had an archive feature, So what is the difference? The main one is that snapshots or videos archived in Google Photos will still show up when you search Google Photos, while the locked folder keeps them hidden under your phone's screen lock. Once you save something to the locked folder, it won't show up in the Google Photos, Memories, Search, or Albums grid. Importantly, it won't be available to any other app on your phone either.
Are files in the locked Google Photos folder backed up?
small
disadvantage of using locked Google Photos folder is that you cannot back up any of the images or videos on it.
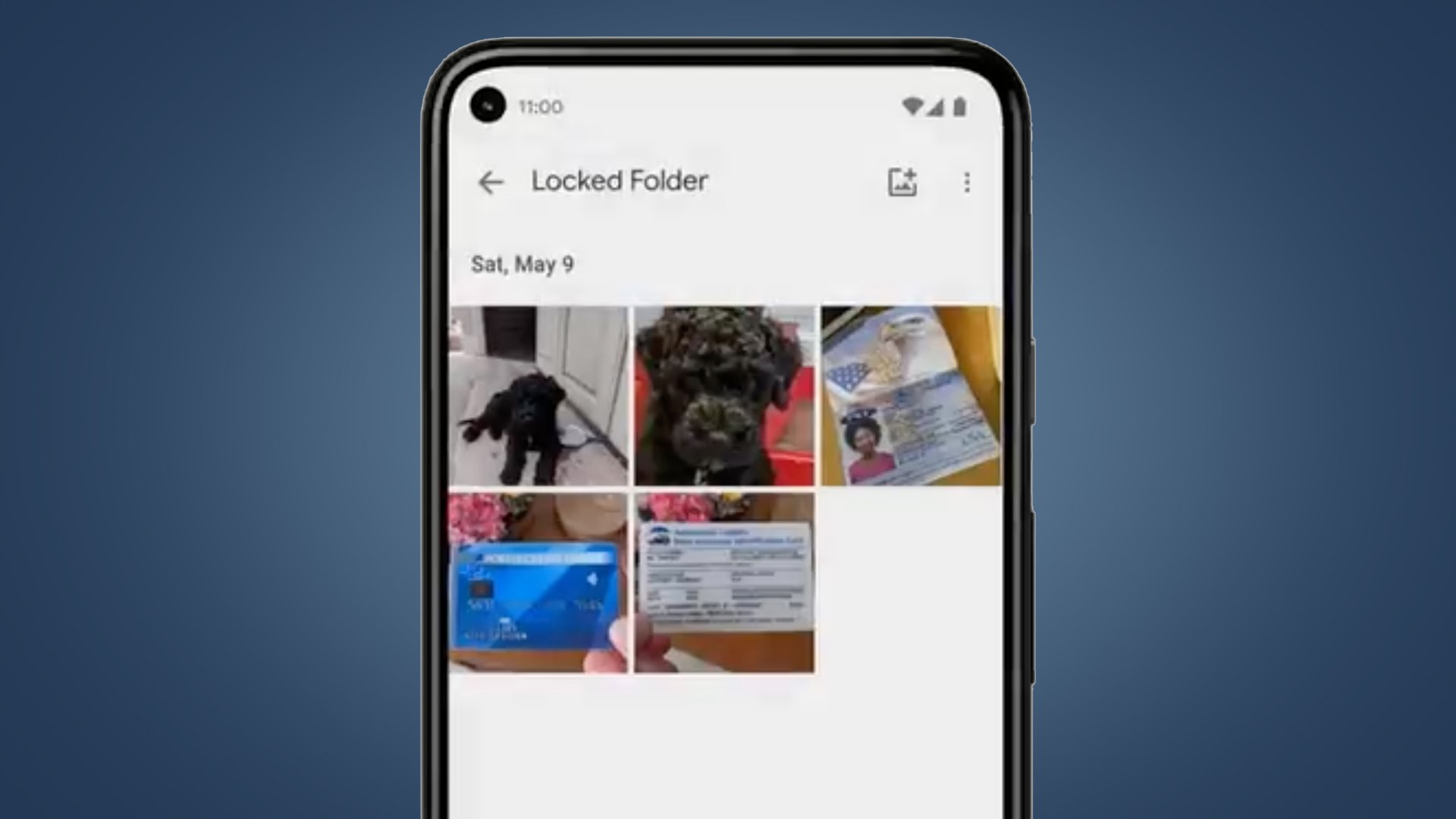
(Image credit: Google) On its list of things you can't do with files in the locked folder, Google includes "backup items" as well as editing, sharing, adding to a photo album or book, and saving them. Social sharing on Facebook and Instagram likes. If you move existing photos or videos to the locked folder, Google says that "cloud backups of these items will be deleted." While this makes sense from a privacy standpoint, it means you'll have to agree not to have a saved copy of the images or videos in Google Photos (unless you make one yourself elsewhere). Once you move a photo or video to the locked folder, it will automatically be removed from your existing memories or photo print orders. Google says they won't show up on Google smart displays like the Google Nest Hub either, though the situation is still unclear with third-party displays.
How do you use the locked Google Photos folder?
On Google Pixel phones,
there are two ways to use the locked Google Photos folder: You can save snapshots directly to the folder from the Pixel camera or move existing images or videos to folder one. Once it's set up. On other Android phones, which will benefit from this feature later this year, you will only be able to do the latter.

(Image credit: Google) To set your locked folder, open the Google Photos app, then go to Library > Utilities > Locked Folder. Tap on the 'Set up locked folder' option and follow the instructions. When it starts, the folder will simply display a "nothing yet" message. If you have a Pixel phone, you'll be able to record images or videos directly from your phone's camera, but there are a few steps you'll need to take before taking your photo. To do this, open the Pixel Camera app, in the top right corner, tap on Photo Gallery > Locked Folder. When you take a photo, it will be automatically deleted in the locked folder.
How to move existing snapshots to locked Google photos folder?
The most common way to use locked folders is to move existing snapshots or videos that are already in your
google photos library, instead of sending them directly from a Pixel phone's camera. To do this, select the photos or videos you want to move in your Google Photos library by long-pressing on any of them and then tapping on all the ones you want to hide.

(Image credit: Google) Once you've done that, tap on the "More" option in the top right corner and then on "Move to locked folder." Finally, press "Move" to hide them in the password-protected space. It's important to note that once you move photos or videos to the locked folder, Google will delete the cloud backups of those items. So if you want to make sure you have more than one copy of the file, you'll need to make sure one copy is archived elsewhere in a secure location. On the other hand, if you've ever made a copy of an image or video that you moved to the locked Google Photos folder, it won't automatically move to the password-protected space. Only the specific file you chose will go into the locked folder, so it's worth checking to see if you've made similar copies or taken them elsewhere in your Google Photos library.
 Google Photos got a new locked folder feature which was very much in line with the strong privacy theme of the Google IO developer conference 2021. The idea of the locked folder is pretty simple: it's a password-protected place where you can keep photos separately so they don't show up in your feed. Google Photos (or any other app on your phone) when you browse. But since Google hasn't elaborated too much on the specifics of the locked folder, we've put together this guide for you. explain how it works and how you can start using it. The first thing to note is that it's initially only available on Google Pixels, starting with the Google Pixel 3, and will roll out for those phones "in the coming weeks." So, what exactly happens to the photos you put in the locked folder and how can you put them there? Here's everything you need to know about the new Google Photos feature.
Google Photos got a new locked folder feature which was very much in line with the strong privacy theme of the Google IO developer conference 2021. The idea of the locked folder is pretty simple: it's a password-protected place where you can keep photos separately so they don't show up in your feed. Google Photos (or any other app on your phone) when you browse. But since Google hasn't elaborated too much on the specifics of the locked folder, we've put together this guide for you. explain how it works and how you can start using it. The first thing to note is that it's initially only available on Google Pixels, starting with the Google Pixel 3, and will roll out for those phones "in the coming weeks." So, what exactly happens to the photos you put in the locked folder and how can you put them there? Here's everything you need to know about the new Google Photos feature.
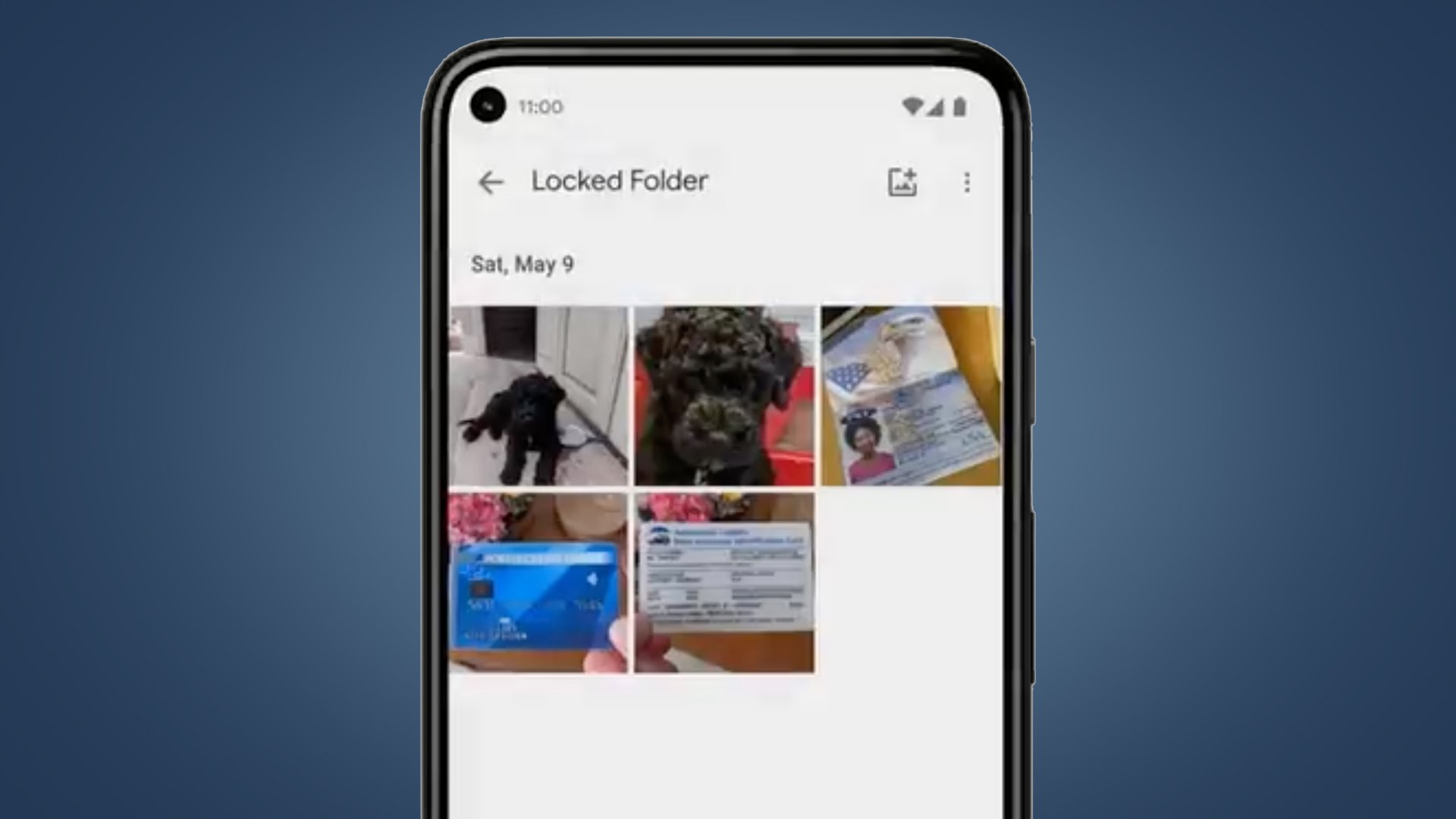 (Image credit: Google) On its list of things you can't do with files in the locked folder, Google includes "backup items" as well as editing, sharing, adding to a photo album or book, and saving them. Social sharing on Facebook and Instagram likes. If you move existing photos or videos to the locked folder, Google says that "cloud backups of these items will be deleted." While this makes sense from a privacy standpoint, it means you'll have to agree not to have a saved copy of the images or videos in Google Photos (unless you make one yourself elsewhere). Once you move a photo or video to the locked folder, it will automatically be removed from your existing memories or photo print orders. Google says they won't show up on Google smart displays like the Google Nest Hub either, though the situation is still unclear with third-party displays.
(Image credit: Google) On its list of things you can't do with files in the locked folder, Google includes "backup items" as well as editing, sharing, adding to a photo album or book, and saving them. Social sharing on Facebook and Instagram likes. If you move existing photos or videos to the locked folder, Google says that "cloud backups of these items will be deleted." While this makes sense from a privacy standpoint, it means you'll have to agree not to have a saved copy of the images or videos in Google Photos (unless you make one yourself elsewhere). Once you move a photo or video to the locked folder, it will automatically be removed from your existing memories or photo print orders. Google says they won't show up on Google smart displays like the Google Nest Hub either, though the situation is still unclear with third-party displays.
 (Image credit: Google) To set your locked folder, open the Google Photos app, then go to Library > Utilities > Locked Folder. Tap on the 'Set up locked folder' option and follow the instructions. When it starts, the folder will simply display a "nothing yet" message. If you have a Pixel phone, you'll be able to record images or videos directly from your phone's camera, but there are a few steps you'll need to take before taking your photo. To do this, open the Pixel Camera app, in the top right corner, tap on Photo Gallery > Locked Folder. When you take a photo, it will be automatically deleted in the locked folder.
(Image credit: Google) To set your locked folder, open the Google Photos app, then go to Library > Utilities > Locked Folder. Tap on the 'Set up locked folder' option and follow the instructions. When it starts, the folder will simply display a "nothing yet" message. If you have a Pixel phone, you'll be able to record images or videos directly from your phone's camera, but there are a few steps you'll need to take before taking your photo. To do this, open the Pixel Camera app, in the top right corner, tap on Photo Gallery > Locked Folder. When you take a photo, it will be automatically deleted in the locked folder.
 (Image credit: Google) Once you've done that, tap on the "More" option in the top right corner and then on "Move to locked folder." Finally, press "Move" to hide them in the password-protected space. It's important to note that once you move photos or videos to the locked folder, Google will delete the cloud backups of those items. So if you want to make sure you have more than one copy of the file, you'll need to make sure one copy is archived elsewhere in a secure location. On the other hand, if you've ever made a copy of an image or video that you moved to the locked Google Photos folder, it won't automatically move to the password-protected space. Only the specific file you chose will go into the locked folder, so it's worth checking to see if you've made similar copies or taken them elsewhere in your Google Photos library.
(Image credit: Google) Once you've done that, tap on the "More" option in the top right corner and then on "Move to locked folder." Finally, press "Move" to hide them in the password-protected space. It's important to note that once you move photos or videos to the locked folder, Google will delete the cloud backups of those items. So if you want to make sure you have more than one copy of the file, you'll need to make sure one copy is archived elsewhere in a secure location. On the other hand, if you've ever made a copy of an image or video that you moved to the locked Google Photos folder, it won't automatically move to the password-protected space. Only the specific file you chose will go into the locked folder, so it's worth checking to see if you've made similar copies or taken them elsewhere in your Google Photos library.