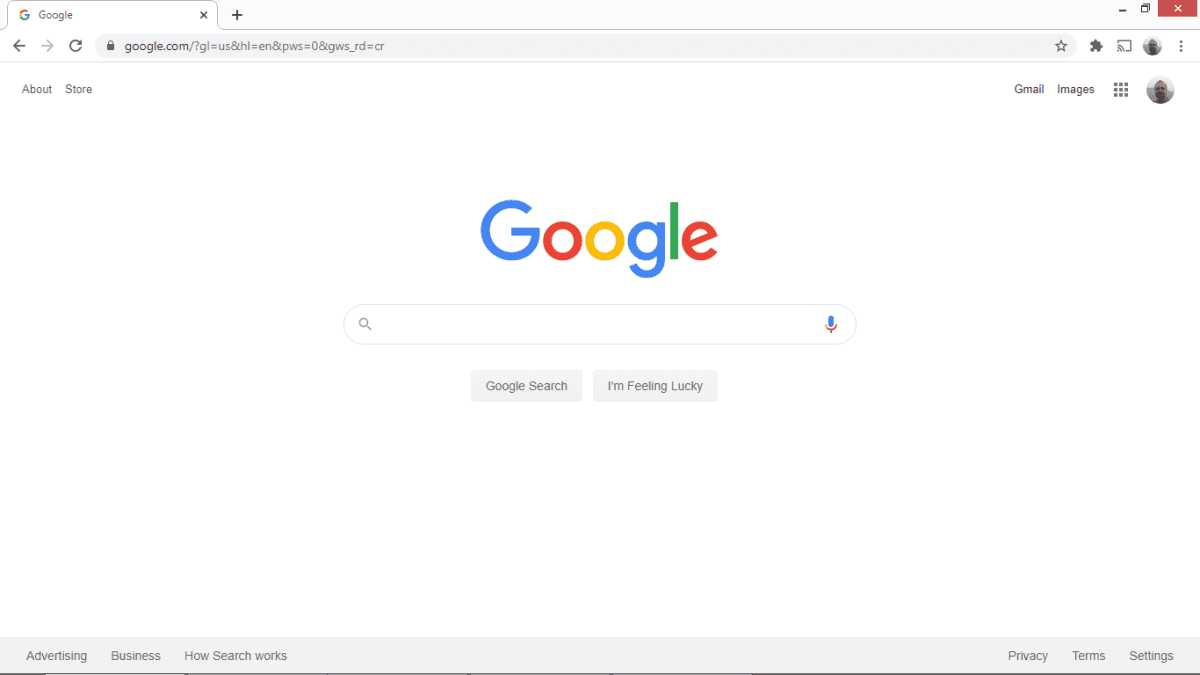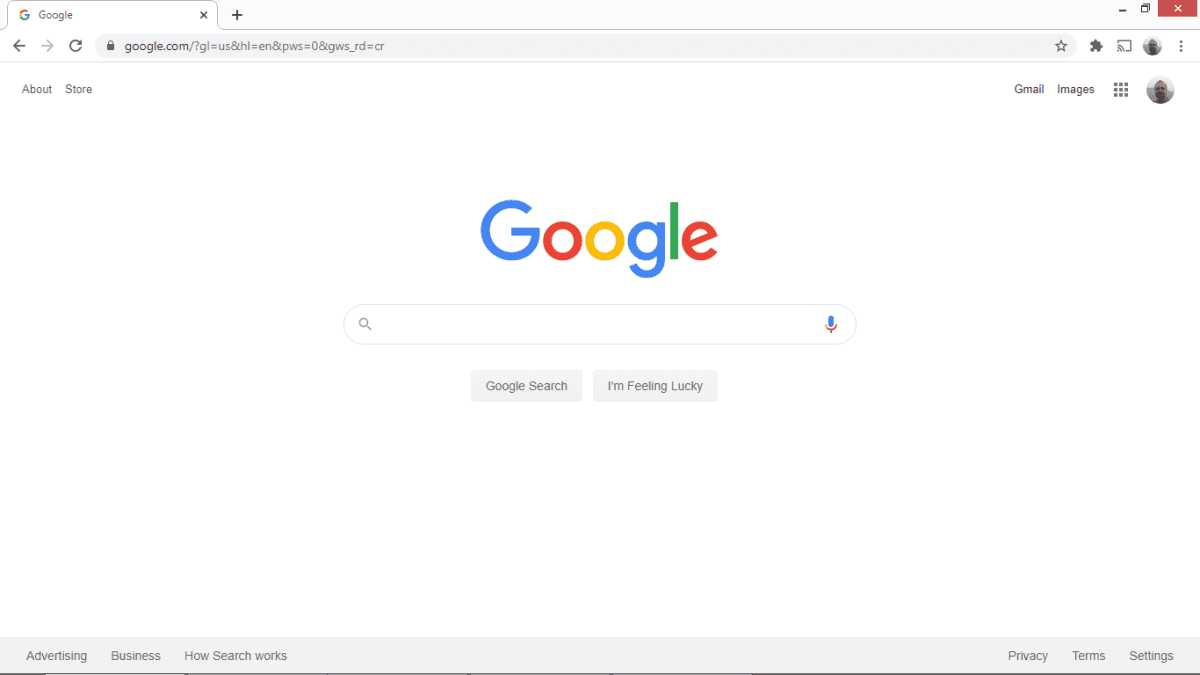
Google Chrome is the most popular browser in the world, accounting for nearly 70% of the desktop browser market. The email address and password you use in Chrome are the same as the Google account details you use for Gmail, YouTube, and other Google-adjacent websites. So, to change your Chrome password, you need to change your Google account password. In this article, we explain how to change your Google password from the Chrome browser. We are also discussing how you can recover your user account if you have completely forgotten your password.
How to change your Google Chrome password
![Contraseña de Google Chrome]()
Click on your user avatar image at the top right of the browser interface (Image credit: Google)
![Contraseña de Google Chrome]()
Select Manage Your Google Account (Image Credit: Google)
![Contraseña de Google Chrome]()
Click on Security (Image credit: Google)
![Contraseña de Google Chrome]()
Select password (image credit: Google)
![Contraseña de Google Chrome]()
Enter your current Google password (image credit: Google)
![Contraseña de Google Chrome]()
Submit a new Google password and confirm the password by entering it again (Image credit: Google) The Google Chrome browser uses your Google account details to identify the user. You can change your password at accounts.google.com. A quick way to access this page from the Chrome browser is to click on your user avatar (at the top right of the screen, next to your extensions) and select Manage your Google account from the dropdown menu. . The account page has a lot of interesting settings and reports about your Google account usage, but what you're looking for is security. It's in the menu on the left. This will take you to a page listing various security settings, including your password details. To change your password, click Password. You will be prompted to re-enter your current Google account password. Click Next and a page will open where you can set a new Google account password. Choose a unique and strong password and enter it twice. Finally, click Change password to update your Google account password. From now on, you can sign in to Chrome (and other Google products) with your new password.
How to reset your Google Chrome password
![Contraseña de Google Chrome]()
Click on Forgot your password? to start recovering your Google password (Image credit: Google) If you're having trouble signing in to Google Chrome because you forgot your password, you can recover your account by clicking Forgot your password? on the login screen. You will be asked if you can remember recent passwords for your account. This is to show that you are not just running a bot to try to access someone else's account. If you can't remember a recent password, click Try another way. Assuming you've set up a recovery email address for your Google account, a password recovery code will be sent to that email address. Enter it on the next page of the process to verify that you are the actual owner of the account. From there, you'll be prompted to enter a new password for your Google account, allowing you to sign in again.