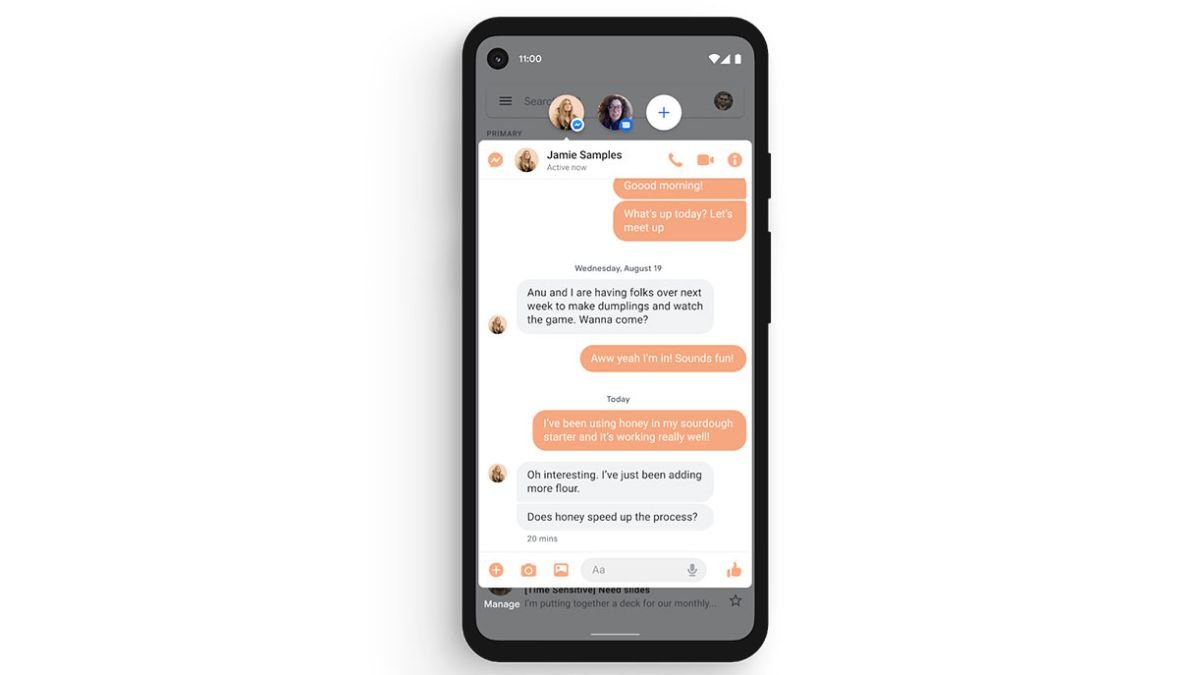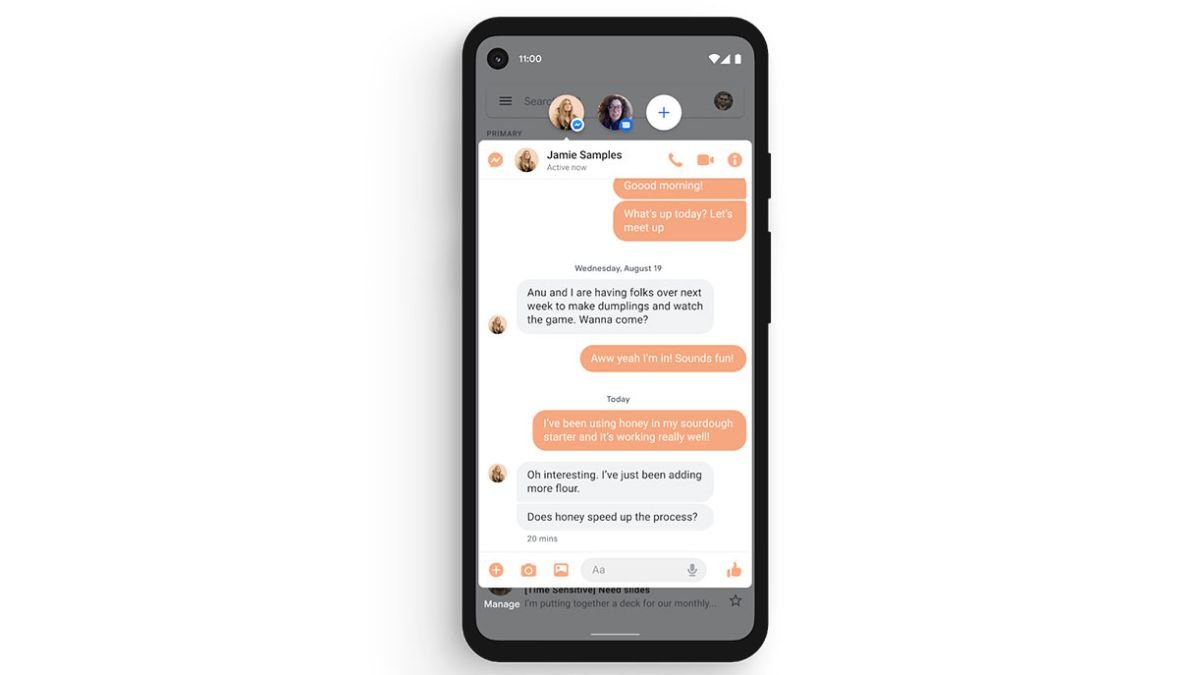
Most Android users walk around with smartphones running Android 10 or earlier, but you don't. No sir. Instead, you're one of the lucky ones with a phone up to 11, and only some of the best Android phones allow that. It's stronger than Android 10, by our scribbled calculations, which means you'll have a host of new features at your disposal. We'll take a look at some of these neat new features below, so you can make sure you're getting the most out of Google's latest and greatest mobile operating system. If you're not currently using an Android 11 smartphone but just want to satiate your curiosity, that's fine too. From bloated messages to hidden Easter eggs, screen recordings, and more, there's a lot to discover, so let's get straight to it.
1. A little more conversation
Our phones can become a complicated mess of notifications ranging from direct messages, WhatsApp group updates, game notifications, breaking news, and much more. It's easy to miss important messages amid this barrage of information, which is why Android 11's new Conversations tab is an absolute godsend for bringing much-needed organization to your life. Swiping down on Android 11 now splits information into two groups: notifications and conversations. The former are general app notifications, while the latter are made up of all notifications from chat apps like WhatsApp, Facebook Messenger, and Twitter, allowing you to prioritize them.
2. A little less conversation
![Android 11]()
(Image credit: Google) While it's nice to keep in touch, we all have at least a few WhatsApp groups with keyboard-happy members who aren't quite sure when to put down their phones for some much-needed silence. Fortunately, Android 11 allows you to prioritize important messages and mute less important ones; think of the pixelated Facebook memes your mom sends, for example. Long-pressing on a conversation from the dropdown list will present three options: Priority, Alert, and Silent. Priority conversations will always appear at the top, with a yellow highlight around their icon. You can also choose priority conversations to ignore the Do Not Disturb rule, which is useful if you're expecting an important message. Alerts processes notifications in the normal way, while Silent will prevent particular threads from alerting your phone. They will still appear in your notifications, but at the bottom of the list. Using all three options should help eliminate the headache associated with WhatsApp chat groups, while also drawing your attention to important messages.
3. Blow bubbles
While we're on the subject of conversations, Android 11 also supports chat bubbles, a feature that will be familiar to Facebook Messenger users. When you receive a new message, swipe down from the top of your finger and check your chat notification. If the app supports speech bubbles, there will be a small circle in the bottom right corner of the notification. Tap on it and it will create a chat bubble: a floating circular icon that stays on top of everything you do on the screen. New messages will appear in the bubble without taking up the entire screen; pressing the message allows you to reply. This is especially useful if you want to have a conversation while continuing with another task or watching a video. To ignore a bubble, simply hold it down and drag it to the "X" that appears at the bottom of the screen.
4. Screen recording is (finally) here
![Android 11]()
(Image credit: Google) The built-in screen recording feature is something we've been waiting to see built into Android for years, and while it's been available on phones like OnePlus for some time, we're happy to finally see it included. standard on the latter. Android version. Just drag the top down to expand the quick settings in the notification bar and tap the screen recording icon. When you do, you'll have the option to choose whether to record audio using the microphone or device audio. Once this is done, a three second timer will appear, before everything is recorded. While our main use case is recording technical tutorials, it can be useful for people looking to show parents how to navigate complex Android settings, or for those looking to record gameplay while on the go. a particularly hectic gaming session.
5. A second chance
We've all had the experience of swiping a notification the moment it appears. Sometimes it's pure instinct, honed by your primitive panther reflexes. On other occasions, it may be the result of detecting an email containing words such as "afternoon" or "Christmas plans", which drags you into a panic. Unfortunately, these scan errors can be annoying, especially if you rely on notifications as a form of to-do list. Fortunately, Android 11 includes an option that allows you to quickly view your notification history. Tap the History button at the bottom of the notifications screen and you'll receive all notifications from the last 24 hours so you can easily see what you've missed.
6. Embrace the dark
We're big fans of dark themes in apps because they tend to be less harsh on the eyes and can even help reduce battery life if you're using a phone with an OLED screen. However, if you find yourself constantly switching between dark and light themes, Android 11 will make your life a bit easier by giving you the option to schedule dark themes automatically. You can choose to enjoy the darkness from dusk to dawn, sparing your eyes from intense blue lights at night, or opt for a time of your choosing. Just open the Quick Settings menu at the top of the screen, tap the dark theme icon, and select the schedule option you want.
7. Pin 'n' Share
One of the things we've always liked best about Android (yes, we've got a list) is its robust sharing features, which were around long before iPhone users were treated to similar capabilities. The only drawback is that selecting which app you want to share can be a complicated process. If you have a lot of apps, you may end up scrolling through a few pages of options before selecting the one you want to share. Android 11 makes this process easier by letting you pin your favorite/most used sharing apps to the front of the pack, saving you precious seconds every time you share something. Simple, but incredibly effective.
![Android 11]()
(Image credit: Google) Android 11 arrives with improved media controls that are less intrusive than before. For starters, they now appear in the Quick Settings bar as a mini control setting named after what's currently playing, along with basic play/pause options for the previous track. and following. The new positioning is great, as it makes the area below less cluttered, leaving more space for your notifications. Swipe down and the media controls extend to the top of the screen, giving you more options, like the ability to "Like" a track. If you have a podcast app, YouTube, and/or a music app like Spotify open, you can also cycle through the individual controls for each app, which is great news for aural multitasking.
9. App Suggestions (pixels only)
![Android 11]()
(Image credit: Google) Pixel owners have a chance to celebrate here, as this feature is currently only supported on Google's Pixel phones. If you're currently using a Pixel device running Android 11, you can let Google's artificial intelligence predict which app you're likely to use next, based on past usage at different times of the day. For example, if you tend to wake up your brain with a cup of coffee and cat GIFs every morning, you'll find the Reddit app included in the dock. Later in the day, around lunchtime, it might be replaced by the Twitter icon, because that's when you risk going into a post-lunch rant about the state of the economy. of the game in Destiny 2 (or whatever) your routine is). You also have the option to remove certain apps from the selection group or disable the feature entirely, but it's definitely worth a try if you've got a Pixel in your pocket.
![Android 11]()
(Image credit: Google) Android 11 overloads your power button, allowing you to do more than just turn off or restart your phone. Holding it down now opens a new screen, adding additional options beyond the powerful ones. These include a shortcut to use Google Pay, which makes it even easier to buy sandwiches for lunch at the local grocery store of your choice. Below that, Android 11 will also pre-populate a new home section with up to six of your connected smart devices, allowing you to quickly and easily control your lights, thermostat, and more, in an instant. Of course, you can edit this list with your most used devices, if you wish. Overall, this is one of our favorite additions to Android 11, as it allows you to access useful features without having to launch separate apps. Well done Google.
11. make friends with a cat
Android has long been famous for its built-in Easter eggs, and version 11 is no exception. Follow the steps below and you will soon be the proud companion of a host of virtual feline friends.
Activate the settings, then go to "About phone"Tap "Android version"On this screen, repeatedly tap on "Android version" Turn up the volume knob that looks like 11 After three tries, you should see the number 11 appear, with a small cat emoji at the bottom of the screen. Press and hold the power button Select "Add Controls" Choose ``See other apps'' at the bottom Choose 'Cat Controls' Select the water bubbler, food, and toy. Return to the power menu screen Select the down arrow next to "Start" and select "Chat Commands" Drag the water bubble to fill it, touch the food bowl and touch the cat Question what you do with your life while you wait for a numbered virtual cat to be added to your collection.