
La aplicación Chrome de Google para Android está repleta de opciones y mejoras, ¿y adivinen qué? Algunas de las posibilidades más prometedoras de la aplicación son cosas que quizás ni siquiera veas.
These are voice commands: step-by-step statements that you can simply shout through your ever-wet mouth to surf the web and control your phone's browser. Some of them are surprisingly advanced, and all of them have the power to save you time and keep you from having to lift a single nimble finger. They're also completely invisible, and unless you're watching tech news like a hawk and have a memory like a dolphin, there's a good chance you're not enjoying what they have to offer. So let's work this out, okay? Polish your fins and warm up your kiss: it's time to dive into a vast, untapped ocean of incredibly useful phone magic.
Chrome Android Voice Control n. # 1: universal search
Our first underused voice command for Chrome on your phone sounds simple, but there's more to it than you think. Usually you see, when you turn on the Google Assistant and it tells you to search for something on Android, the results are, well, less than spectacular:
![Comandos de voz de Chrome para Android: búsqueda (1)]()
JR But wait! In fact, you can tell Assistant to look for something in Chrome, in particular, and force it to show you the information you want as normal web results in your browser. Just say hello to the Assistant on your phone, by saying "Ok Google," swiping up from one of the bottom corners of the screen, or by pressing and holding the old-school home button on older Android devices, then say Search Android Intelligence in Chrome. (Be sure to replace "Android Smarts" with whatever you want to search for, of course, as long as you're not looking for attractive writers with particularly interesting newsletters.) And by God, would you see this?
![Comandos de voz de Chrome para Android: búsqueda (2)]()
JR You get exactly the results you want, without wasting time, without touching.
Chrome Android voice command n. # 2: instant page loading
Then, if you want to open a specific website, you don't have to touch Chrome, touch the address bar, and type the full address of the site. Damn, we're not Neanderthals! Instead, invoke the Wizard again, this time saying Go To or Open followed by the name or address of the site you want to view. So you could say Go to AndroidIntel.net, for example, or Open Wikipedia. Or maybe head over to KoalasToTheMax.com, if you're feeling particularly adventurous. (I beg you.) Whatever World Wide Webbular portal you're looking for, all you have to do is launch that pretty babble of yours with the right command, and the site you want will appear in a new Chrome tab faster. of what I can. You can say "Suck on that, Siri."
Chrome Android Voice Control n. # 3: fast sharing
Little-Known Fact: When you visit a web page in Chrome and want to send the site to a coworker, comrade, or maybe even a koala, you don't have to do the tap-a-finger dance. Tap to open the Chrome menu, find the share command, select your email app, and then find the person (and/or marsupial) you want. Instead, just open Assistant while looking at the page and tell it to send this followed by the name of the creature in question: send this to Myrtle, send this to Elmer, or whatever (assuming you're communicating with a 97 tortoise from a year, in these specific examples). On phones with the 'new' Google Assistant, the improved Assistant setup that appeared on the Pixel 4 in 2019 and is now also available on the Pixel 4a and Pixel 5, a plain text link to the page will be pasted directly into the thread correspondent. in the default system mail application. On other phones, you'll get a screenshot of the site in that same area. Either way, you'll be sharing what you see without having to do an ounce of heavy lifting. (And one more tip, by the way: If you're using one of the "new" Assistant phones and want to share a screenshot with someone, you can tell Assistant to take a screenshot while viewing one in Chrome, and then then immediately follow up with Share it with Wilbur (or whoever sends you cool stuff).
Voice commands Chrome Android n. 4, 5, 6 and 7: navigation control
Alright, just a word of warning: the rest of these commands are specifically connected to this "new" helper we just talked about. Google initially said it would be coming to more Android devices sometime in 2020, but as far as I know, it's still available for some reason only on the aforementioned Pixel phones. So unless you have one of these devices (or your non-Pixel phone is a lucky exception to the rule), these remaining options probably won't work for you. However, for those of us in the Pixel-4 and up camp, there are some particularly powerful browser tampering possibilities available that are just begging to be used. And I don't know about you, but I completely forgot that this whole thing existed until now. So cool your head with me, you silly, silly sea fish. To get started, when viewing a site in Chrome on your phone, make a mental note that you can navigate the browser by opening the Assistant and saying one of the following phrases:
- He came back
- Go forward
- Recharge
- Bookmark this page
Just be sure to say "thank you" when you're done. Hey, even virtual assistants have feelings.
Chrome Android voice commands # 8, 9 and 10: tab management
Also in "new" Assistant camp, you can use these three commands while working in Chrome on your phone to have the Google Android genius tab juggle on your behalf:
- Open a new tab
- Close this tab
- Close all tabs
Pretty handy, right? And we have another category of Chrome commands to consider...
Voice commands Chrome Android n. 11 and 12: browser actions
Our final section of handy controls revolves around Chrome itself and two important areas of its humble Android browser. First of all, if you have the "new" Assistant on your phone and you need to navigate through the files or pages you downloaded, all you need to do is open the Assistant while looking at Chrome and go to it. open downloads. Easy peasy. And second, when you fancy a hint of history, have Assistant open History every time Chrome opens. This will take you to the Browser History section, which lists all the pages you've visited on your phone, as well as any computers or other devices you've recently logged into. There you have it: a dozen delicious voice commands for Chrome on Android. You might not be able to see them, but if you remember they're there, you'll be spinning around your phone like a modern-day superhero, or at least an incredibly efficient earthling with superhuman intelligence. Want even more Google insight? Sign up for my weekly newsletter to get top-notch insights and tips delivered straight to your inbox.
![Boletín de AI]()
<p>Copyright © 2021 IDG Communications, Inc.</p>

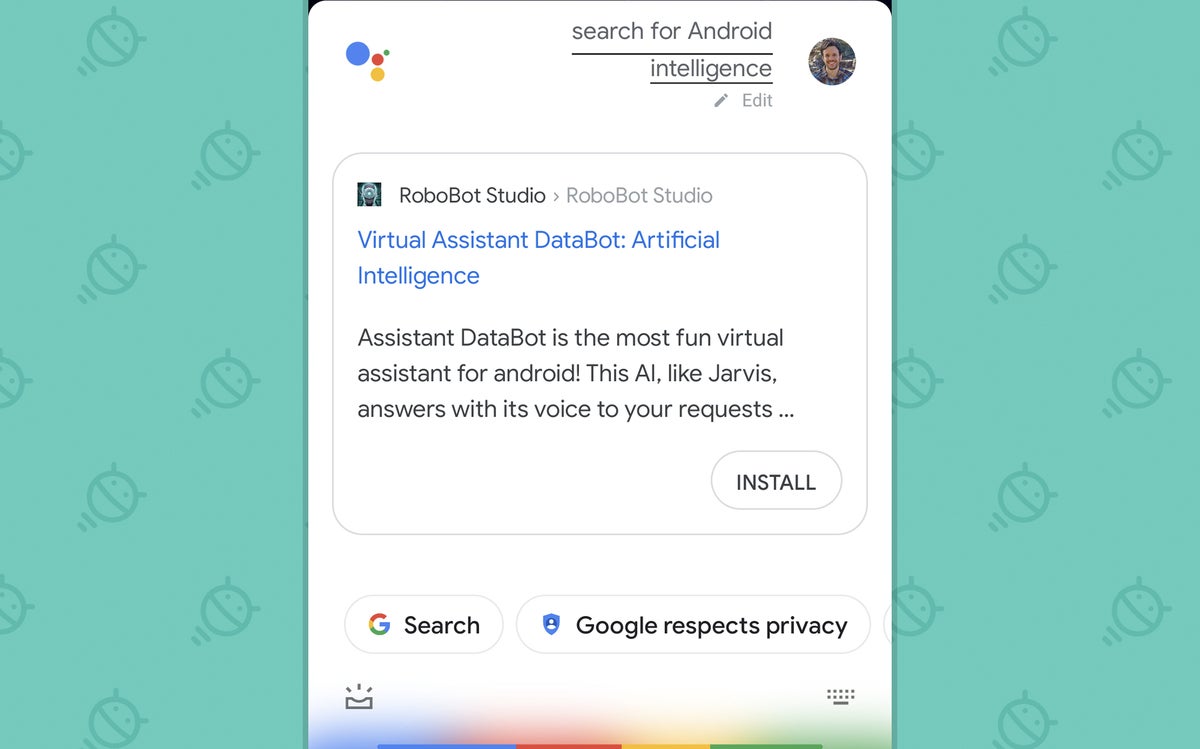 JR But wait! In fact, you can tell Assistant to look for something in Chrome, in particular, and force it to show you the information you want as normal web results in your browser. Just say hello to the Assistant on your phone, by saying "Ok Google," swiping up from one of the bottom corners of the screen, or by pressing and holding the old-school home button on older Android devices, then say Search Android Intelligence in Chrome. (Be sure to replace "Android Smarts" with whatever you want to search for, of course, as long as you're not looking for attractive writers with particularly interesting newsletters.) And by God, would you see this?
JR But wait! In fact, you can tell Assistant to look for something in Chrome, in particular, and force it to show you the information you want as normal web results in your browser. Just say hello to the Assistant on your phone, by saying "Ok Google," swiping up from one of the bottom corners of the screen, or by pressing and holding the old-school home button on older Android devices, then say Search Android Intelligence in Chrome. (Be sure to replace "Android Smarts" with whatever you want to search for, of course, as long as you're not looking for attractive writers with particularly interesting newsletters.) And by God, would you see this?
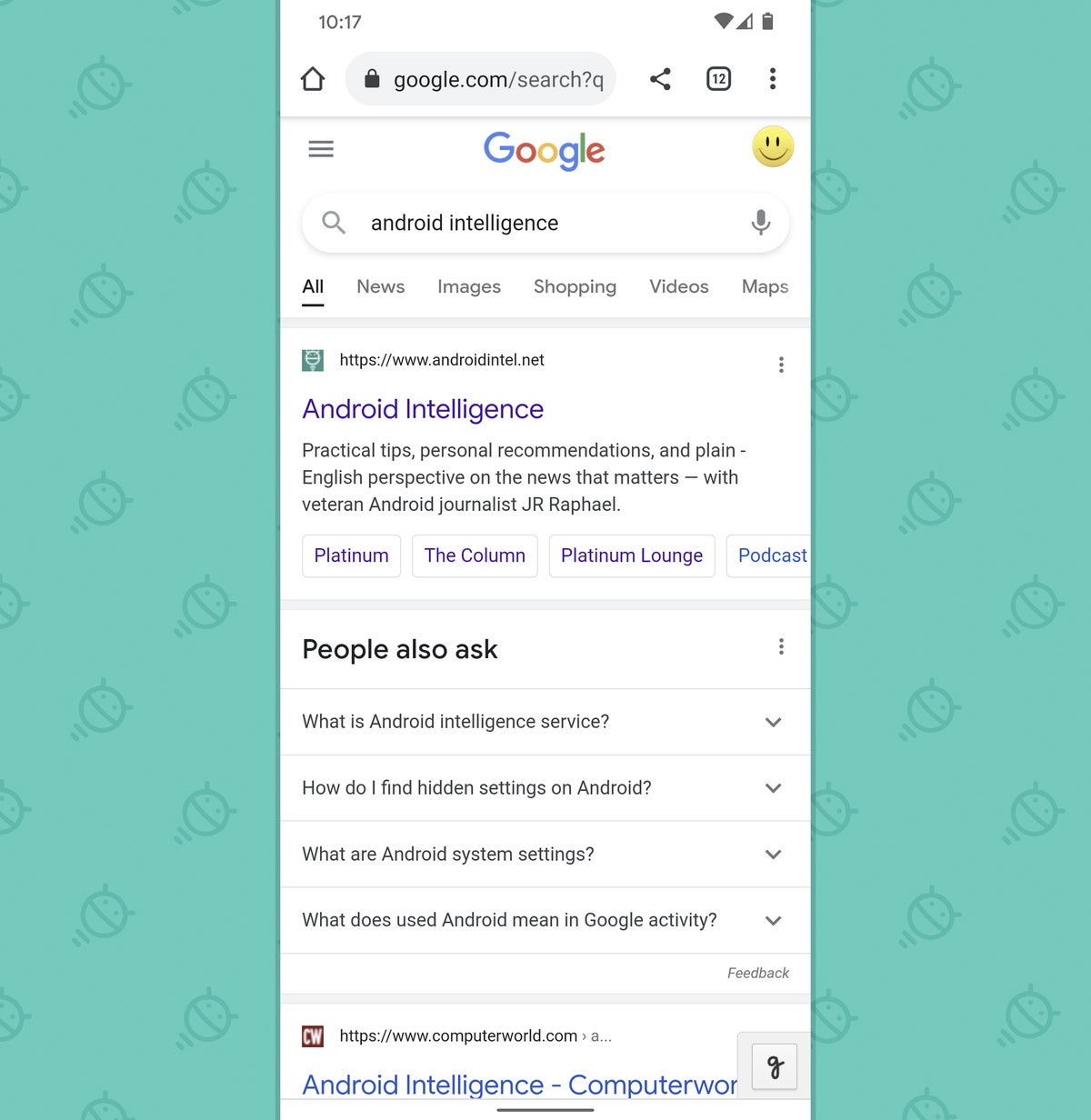 JR You get exactly the results you want, without wasting time, without touching.
JR You get exactly the results you want, without wasting time, without touching.
