 Connecting your headphones wirelessly to your TV is a great way to enjoy your favorite shows, movies, and games without disturbing people.
Connecting your headphones wirelessly to your TV is a great way to enjoy your favorite shows, movies, and games without disturbing people. you live with, and you can also make your content better than ever. In addition to letting you watch TV in peace, using a pair of headphones instead of relying on your TV's built-in speakers means you can simulate a home theater speaker system without the expense of a home theater speaker, soundbar , subwoofer and rear speakers.
If your goal is to recreate a theater system, you'll need the right pair of headphones for the job.; Check out our guide to the best headphones for watching TV for our top picks, but in theory, any wireless headphones. Decent will work perfectly. . great if your goal is to watch TV without disturbing others. However,
there are some problems when connecting the headphones via Bluetooth; you may notice a delay between the action on the screen and the sound coming from your headphones. To avoid this, choose
wireless headphones that feature the latest Bluetooth technology and support latency reduction technologies such as Qualcomm's aptX adaptive codec.
Also, not all TVs support Bluetooth connectivity, although you can get around this problem by having a compatible streaming stick, like the Amazon Fire TV Stick, or by purchasing an external Bluetooth transmitter for your TV. If you're really worried about latency issues, you'll want to use headphones that are specifically designed to connect to a TV. These headphones fall into two main categories: models that communicate with a Bluetooth transmitter you insert into your TV, and those that communicate with an RF (radio frequency) base station plugged into your TV's headphone port. Whichever option you choose, connecting headphones to your TV is easy - here's all you need to know.
Connect wireless headphones to your TV via Bluetooth
If your TV has Bluetooth, using your wireless headphones to watch TV is easy - just put your headphones into pairing mode and turn on the Bluetooth function on your TV.
Samsung
Samsung TVs make it easy to connect a pair of Bluetooth headphones (or speakers) to your TV, and are especially useful for remembering connected devices and reconnecting them when they are turned back on. Here's what you need to do to connect headphones to Samsung TVs using the company's current TV operating system. Press the "Home" button on your remote and select "Settings General External Device Manager", "Input Device Manager", "Bluetooth Device List". This will set your TV to search for Bluetooth devices in pairing mode.
Make sure the wireless headphones or Bluetooth speaker is in pairing mode and then it will appear in the Bluetooth device list section of the TV menu. Select your headphones and a notification will appear asking if you want to pair the two devices. Confirm and done. From there, whenever you turn on the headphones while the TV is on, you'll get a pop-up notification in the right corner of the screen, asking if you want to connect the audio to the headphones. This will mute the TV speakers and divert all sound to the device of your choice.
If you want to delete a Bluetooth device, go back to the Bluetooth Device List section, hover over the headset, tap Edit, and then delete it.
Sony
We've found that connecting a Bluetooth headset (and other Bluetooth devices) to a Sony TV can take some time, so some patience is required. First, press the "Home" button on your Sony remote and go to "settings", indicated by the gear logo. From there, the instructions may vary slightly by model, but you'll want to scroll down until you find the "Bluetooth Settings" option, which is sometimes found in the "Network" and accessories section of the menu.
Make sure Bluetooth is turned on and then tap Add Device. Make sure the device you are connecting to is in pairing mode; this is usually identified by a flashing light. Don't worry if it takes a few minutes for your Sony TV to find your headphones; our Sony KD-49XE8396 took about four minutes to detect the device in our test. The headphones should appear on the right side of the screen; just select them to pair the headphones with your Sony TV.
Philips
Unfortunately, not all Philips TVs are compatible with Bluetooth headphones or speakers. As such, check your TV manual to find out if your model has Bluetooth connectivity. If so, turn on your wireless headphones and put them in pairing mode. Next, navigate to "All Settings" on your TV and press "OK." "Select Wireless networks" and "Bluetooth Bluetooth Device", finally "OK". Then,
follow the on-screen instructions to pair your headphones with your TV. Select the type of device (headphones, subwoofer, etc.), tap Next, then tap OK. If your TV doesn't have Bluetooth connectivity, you'll need to either use a pair of wired headphones (provided they have a 3,5mm audio port on the back) or buy an external Bluetooth transmitter to connect to your screen. .
LG
Connecting wireless headphones to an LG TV is relatively easy, and made even easier by the simplicity of the webOS platform.. Go to Settings (gear icon on LG Magic remote) Audio output (not in sound mode) Bluetooth device.
Press down to select device list and your TV will start searching for Bluetooth devices, so make sure your chosen headset is in pairing mode. Once connected, the audio should play properly and you will see a small Bluetooth icon appear on the screen as the volume increases and decreases.
There is also a Bluetooth device + TV speaker option for those who want a bit more heft along with the built-in drivers as a whole, though this is more relevant to those hooking up a soundbar than single-person headphones.
Panasonic
Most Panasonic TVs support Bluetooth pairing. To start the process, press the menu button on your remote, then head over to Set Up Bluetooth Configuration Devices. Next, press the Bluetooth pairing button on your wireless headphones to make sure they're ready to connect to your TV. Your headphones should now appear in the device list on your TV. Press OK - you should see the status switch to Connected.
Many Panasonic TVs allow you to connect multiple audio devices at once, so that sound can come out of both your sound bar and your headphones. To do this, go to Bluetooth Settings Bluetooth Settings Audio Settings Audio Output. Note that if you go this route, you won't be able to adjust your headphone volume using your TV remote, only the built-in controls on your headphones.
TCL
Unlike the other models on this list, you can't use a simple menu to pair your wireless Bluetooth headphones with a TCL TV., but luckily there is another lesser known way that is almost as easy.
If your TCL TV uses Roku TV, download the free Roku app from Google Play or the Apple App Store, then go to the Devices tab and find your TCL TV in the list. Once you've connected it to your phone, press the headset button on the user interface and the sound from the TV will play through your phone's speakers. Connect your phone via Bluetooth to your favorite pair of wireless headphones and voila! You should now be able to hear all the sounds on your TV through your headphones with the help of the Roku app.
If your TCL TV uses Android TV, there aren't many that do, follow the instructions above for TCL TV models. First, press the "Home" button located on your TCL remote and go to settings.
Hisense
On a Hisense TV, it's easy to pair a Bluetooth headset. Press Menu on the remote, then navigate to Settings System Bluetooth Manage equipment. Then grab your set of Bluetooth headphones and activate their pairing mode. Go back to the TV and your Bluetooth headphones should appear on the screen. Use the remote to select them and you are paired. The next time you turn on your Hisense TV, it will take a second or two for the sound to switch from the default audio output to your headphones (if you have them on). If your headphones are not turned on, the audio will be transmitted through the default audio output until you turn them on. Conversely, if you use headphones and then turn them off, the TV will automatically revert to the default audio output.
Connect wireless headphones to streaming devices
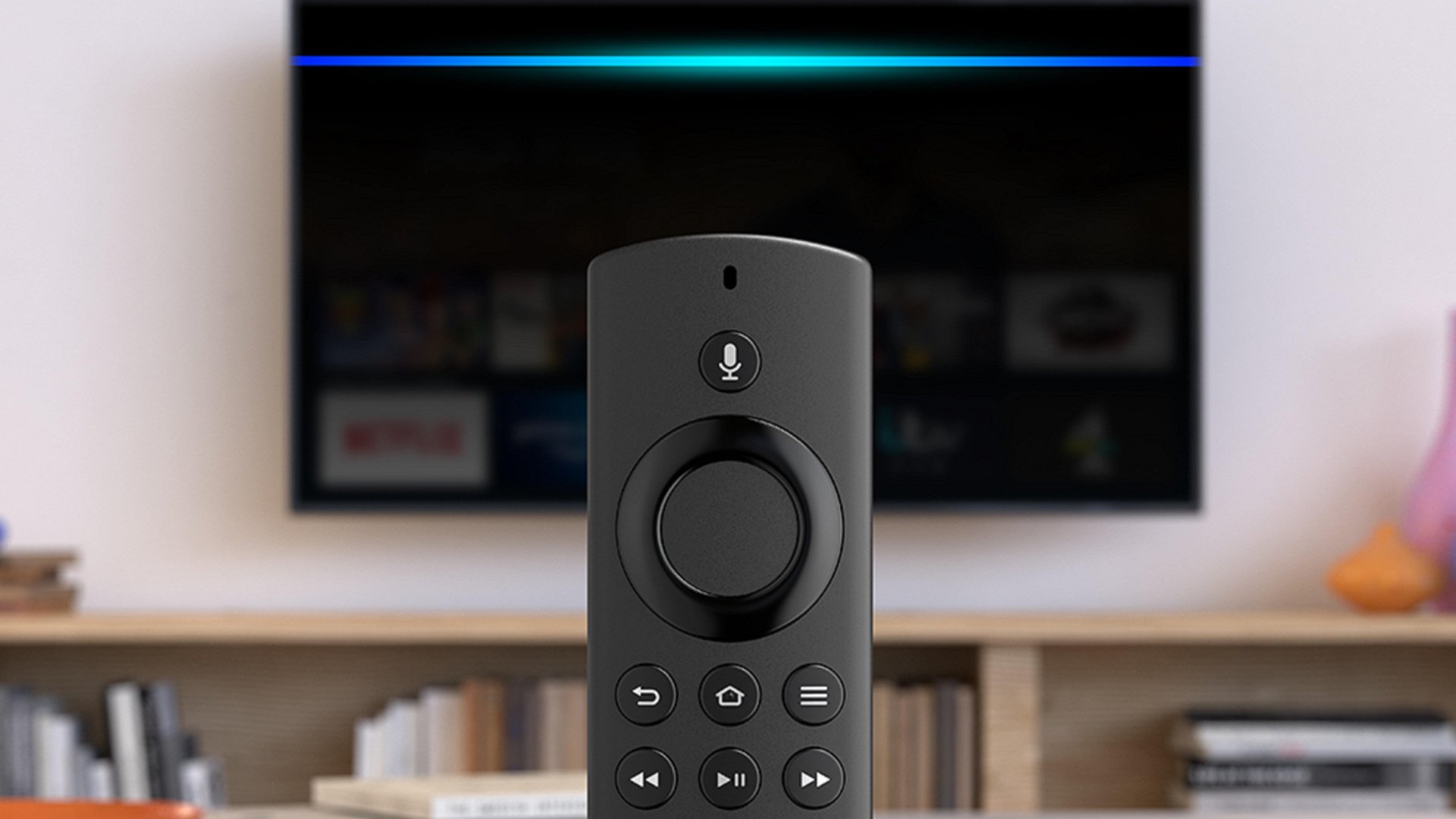
(Image credit: Amazon)
If you have a streaming device like Amazon Fire TV, or a smart TV that uses the Fire TV platform, you can connect Bluetooth devices, including keyboards, game controllers, and headphones. Just open the Settings menu Bluetooth devices and controllers Other devices Add new device. Then put your wireless headphones into pairing mode; should appear on the screen. Once you've selected them, the audio from your TV will flow through your headphones.
For Android TV and Google TV devices, whether it's a smart TV or a streaming device like TiVo Stream 4K, go to Settings Remote & accessories Add accessory. Put your headphones in pairing mode and select them when they appear on the screen.
For Roku TVs and streaming sticks, it's a bit more complicated since they don't have built-in Bluetooth.. You can, however, use a feature called Private Listening, which streams audio from your TV to your smartphone or tablet via the Roku app, after which you can connect a pair of wired headphones to your device.
Some Roku devices come with a remote that has a 3.5mm headphone port., which means you can connect your headphones to use private listening without your smartphone.
Use of dedicated headphones for television

(Image credit: Ted Kritsonis)
If you really want to avoid latency issues and want cinematic sound, probably your best option is to opt for a pair of wireless headphones that will help you at all times.
 Connecting your headphones wirelessly to your TV is a great way to enjoy your favorite shows, movies, and games without disturbing people. you live with, and you can also make your content better than ever. In addition to letting you watch TV in peace, using a pair of headphones instead of relying on your TV's built-in speakers means you can simulate a home theater speaker system without the expense of a home theater speaker, soundbar , subwoofer and rear speakers.
If your goal is to recreate a theater system, you'll need the right pair of headphones for the job.; Check out our guide to the best headphones for watching TV for our top picks, but in theory, any wireless headphones. Decent will work perfectly. . great if your goal is to watch TV without disturbing others. However, there are some problems when connecting the headphones via Bluetooth; you may notice a delay between the action on the screen and the sound coming from your headphones. To avoid this, choose wireless headphones that feature the latest Bluetooth technology and support latency reduction technologies such as Qualcomm's aptX adaptive codec.
Also, not all TVs support Bluetooth connectivity, although you can get around this problem by having a compatible streaming stick, like the Amazon Fire TV Stick, or by purchasing an external Bluetooth transmitter for your TV. If you're really worried about latency issues, you'll want to use headphones that are specifically designed to connect to a TV. These headphones fall into two main categories: models that communicate with a Bluetooth transmitter you insert into your TV, and those that communicate with an RF (radio frequency) base station plugged into your TV's headphone port. Whichever option you choose, connecting headphones to your TV is easy - here's all you need to know.
Connecting your headphones wirelessly to your TV is a great way to enjoy your favorite shows, movies, and games without disturbing people. you live with, and you can also make your content better than ever. In addition to letting you watch TV in peace, using a pair of headphones instead of relying on your TV's built-in speakers means you can simulate a home theater speaker system without the expense of a home theater speaker, soundbar , subwoofer and rear speakers.
If your goal is to recreate a theater system, you'll need the right pair of headphones for the job.; Check out our guide to the best headphones for watching TV for our top picks, but in theory, any wireless headphones. Decent will work perfectly. . great if your goal is to watch TV without disturbing others. However, there are some problems when connecting the headphones via Bluetooth; you may notice a delay between the action on the screen and the sound coming from your headphones. To avoid this, choose wireless headphones that feature the latest Bluetooth technology and support latency reduction technologies such as Qualcomm's aptX adaptive codec.
Also, not all TVs support Bluetooth connectivity, although you can get around this problem by having a compatible streaming stick, like the Amazon Fire TV Stick, or by purchasing an external Bluetooth transmitter for your TV. If you're really worried about latency issues, you'll want to use headphones that are specifically designed to connect to a TV. These headphones fall into two main categories: models that communicate with a Bluetooth transmitter you insert into your TV, and those that communicate with an RF (radio frequency) base station plugged into your TV's headphone port. Whichever option you choose, connecting headphones to your TV is easy - here's all you need to know.
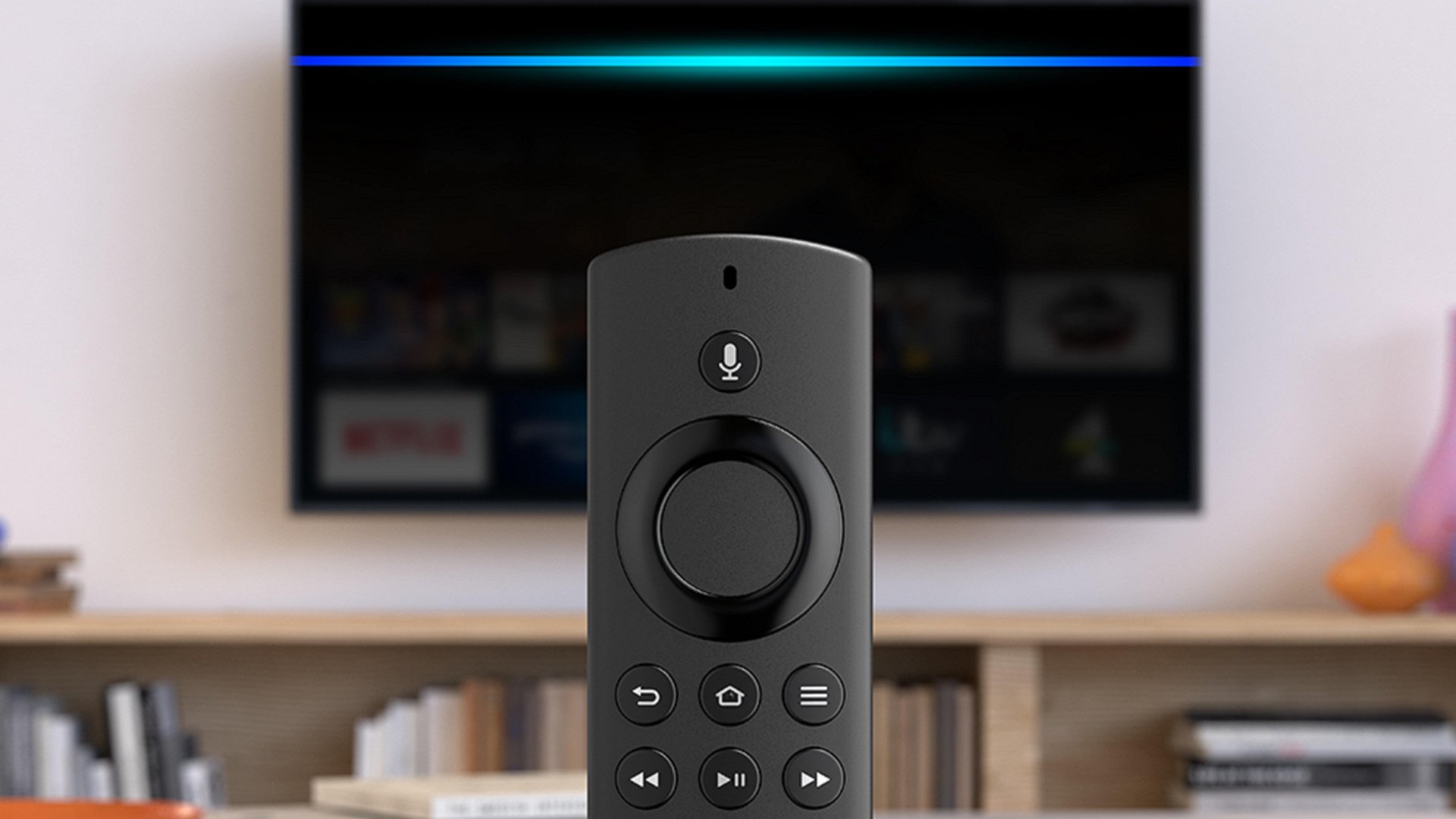 (Image credit: Amazon)
If you have a streaming device like Amazon Fire TV, or a smart TV that uses the Fire TV platform, you can connect Bluetooth devices, including keyboards, game controllers, and headphones. Just open the Settings menu Bluetooth devices and controllers Other devices Add new device. Then put your wireless headphones into pairing mode; should appear on the screen. Once you've selected them, the audio from your TV will flow through your headphones.
For Android TV and Google TV devices, whether it's a smart TV or a streaming device like TiVo Stream 4K, go to Settings Remote & accessories Add accessory. Put your headphones in pairing mode and select them when they appear on the screen.
For Roku TVs and streaming sticks, it's a bit more complicated since they don't have built-in Bluetooth.. You can, however, use a feature called Private Listening, which streams audio from your TV to your smartphone or tablet via the Roku app, after which you can connect a pair of wired headphones to your device.
Some Roku devices come with a remote that has a 3.5mm headphone port., which means you can connect your headphones to use private listening without your smartphone.
(Image credit: Amazon)
If you have a streaming device like Amazon Fire TV, or a smart TV that uses the Fire TV platform, you can connect Bluetooth devices, including keyboards, game controllers, and headphones. Just open the Settings menu Bluetooth devices and controllers Other devices Add new device. Then put your wireless headphones into pairing mode; should appear on the screen. Once you've selected them, the audio from your TV will flow through your headphones.
For Android TV and Google TV devices, whether it's a smart TV or a streaming device like TiVo Stream 4K, go to Settings Remote & accessories Add accessory. Put your headphones in pairing mode and select them when they appear on the screen.
For Roku TVs and streaming sticks, it's a bit more complicated since they don't have built-in Bluetooth.. You can, however, use a feature called Private Listening, which streams audio from your TV to your smartphone or tablet via the Roku app, after which you can connect a pair of wired headphones to your device.
Some Roku devices come with a remote that has a 3.5mm headphone port., which means you can connect your headphones to use private listening without your smartphone.
 (Image credit: Ted Kritsonis)
If you really want to avoid latency issues and want cinematic sound, probably your best option is to opt for a pair of wireless headphones that will help you at all times.
(Image credit: Ted Kritsonis)
If you really want to avoid latency issues and want cinematic sound, probably your best option is to opt for a pair of wireless headphones that will help you at all times.